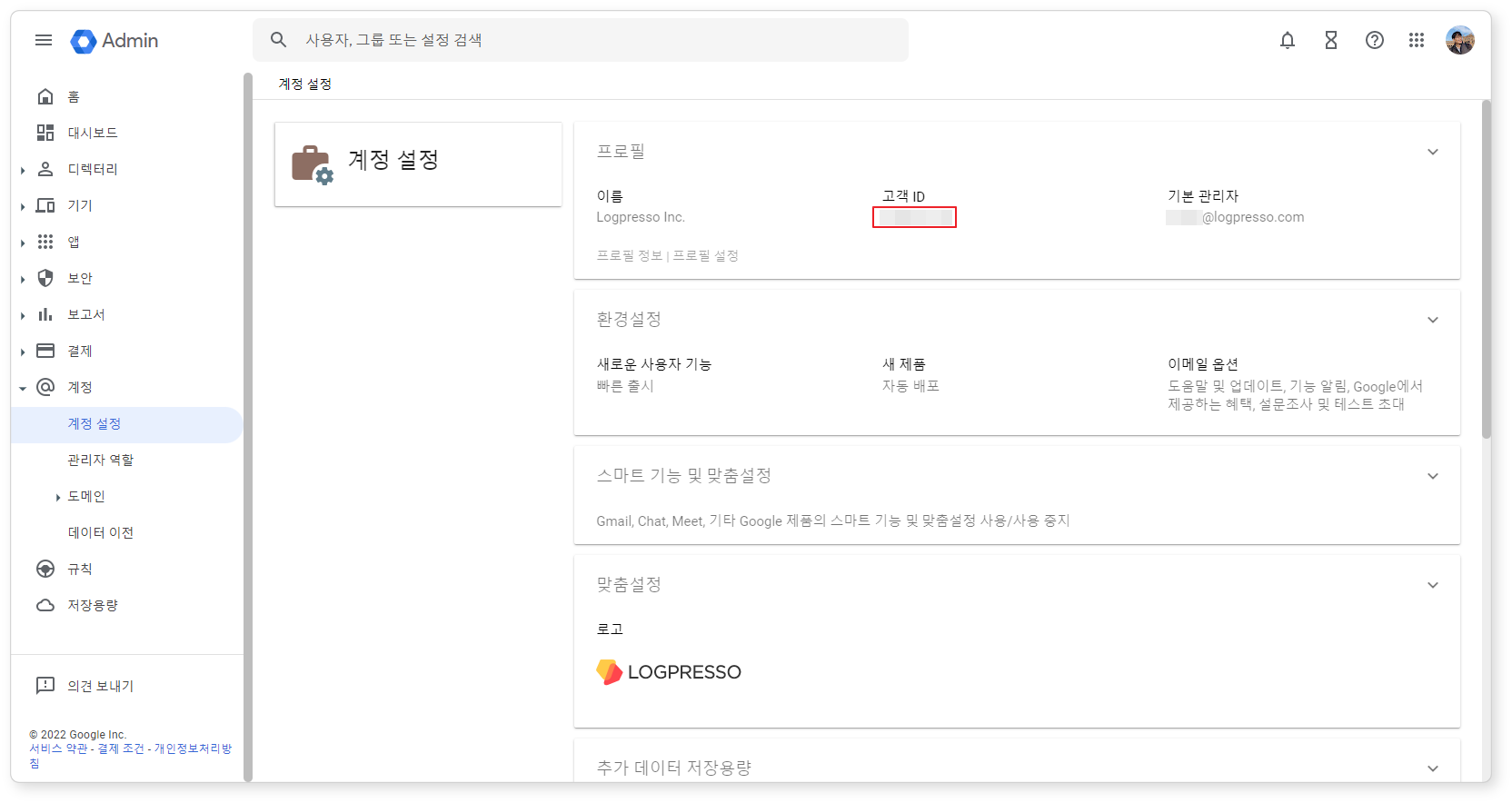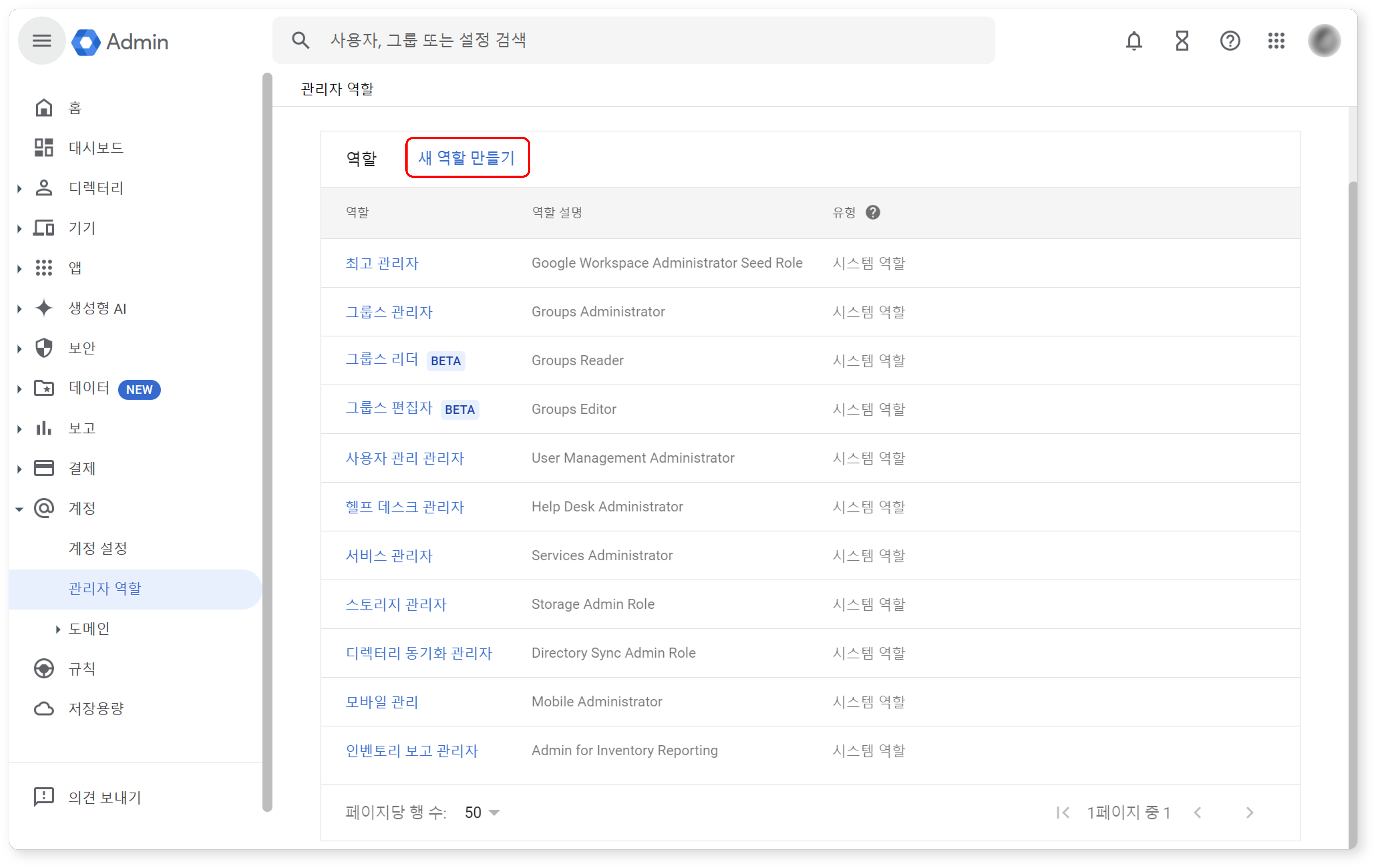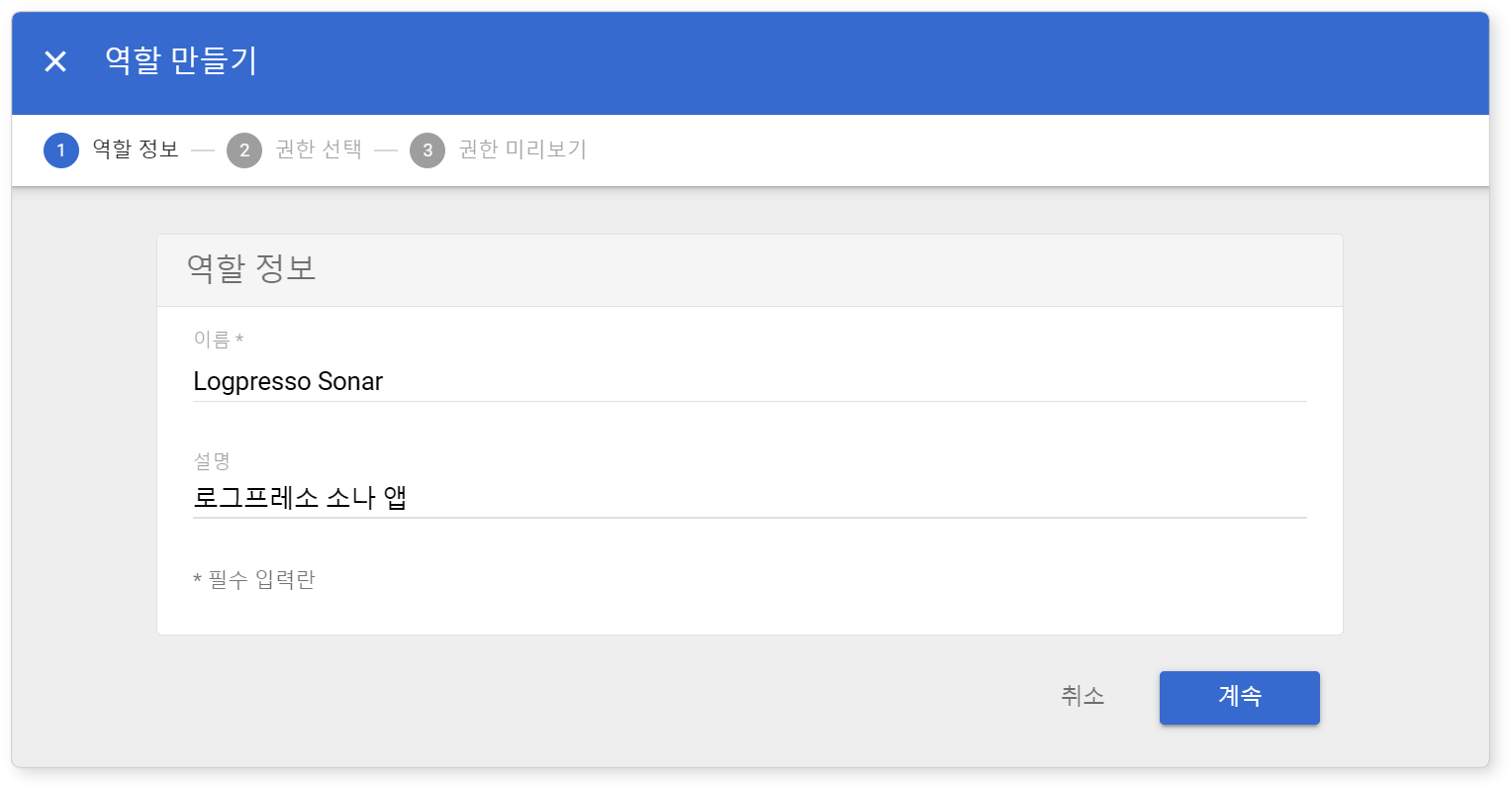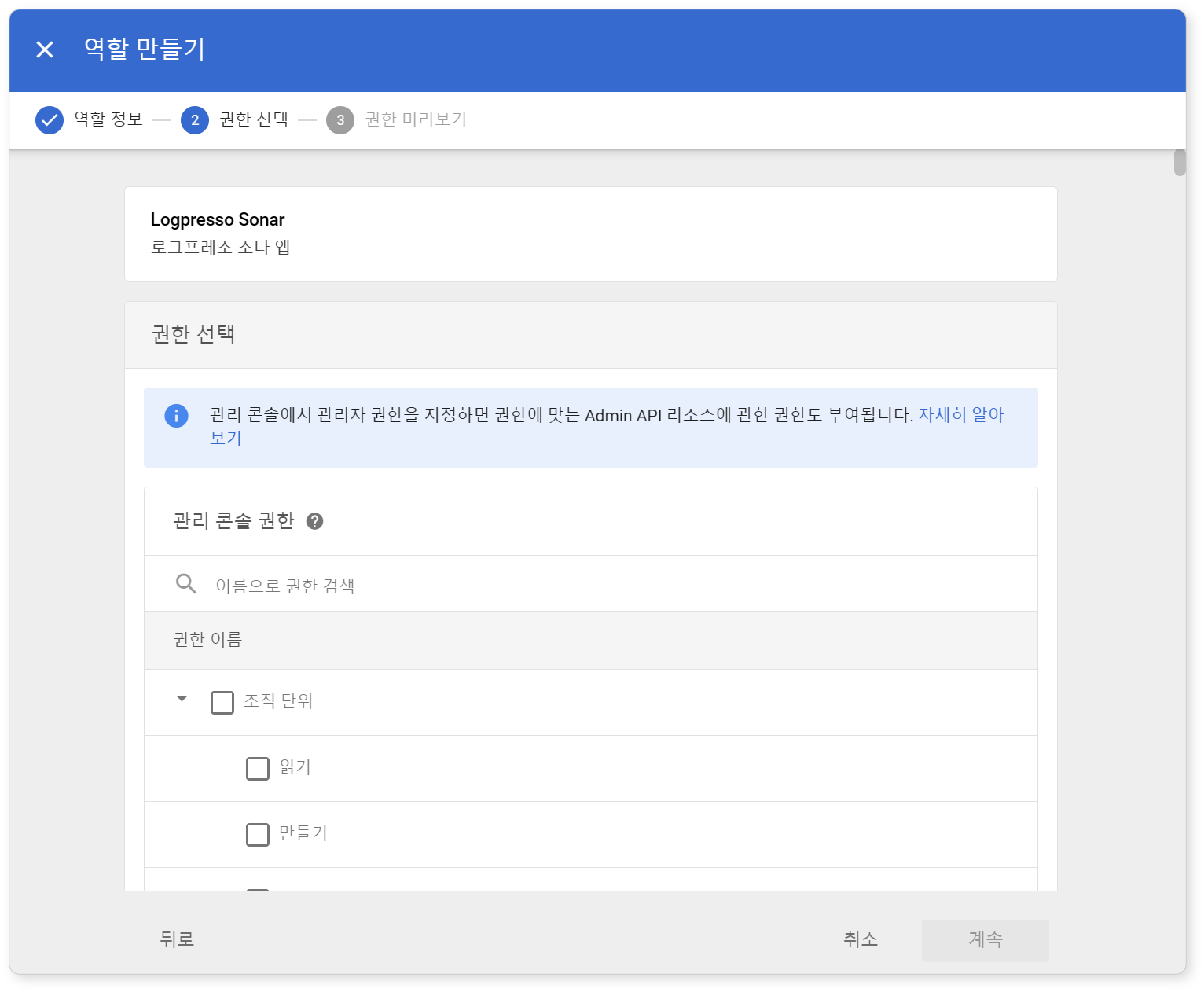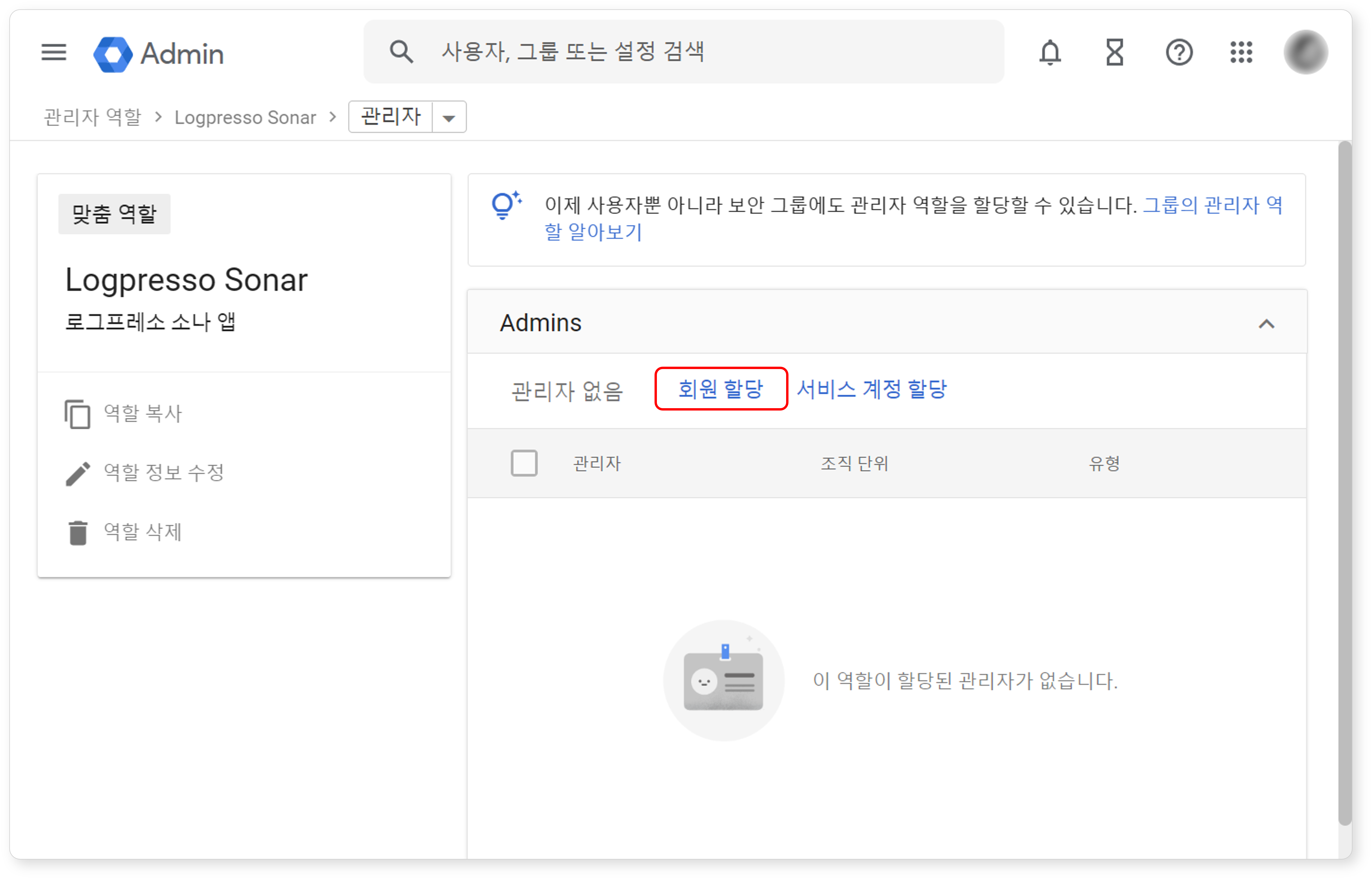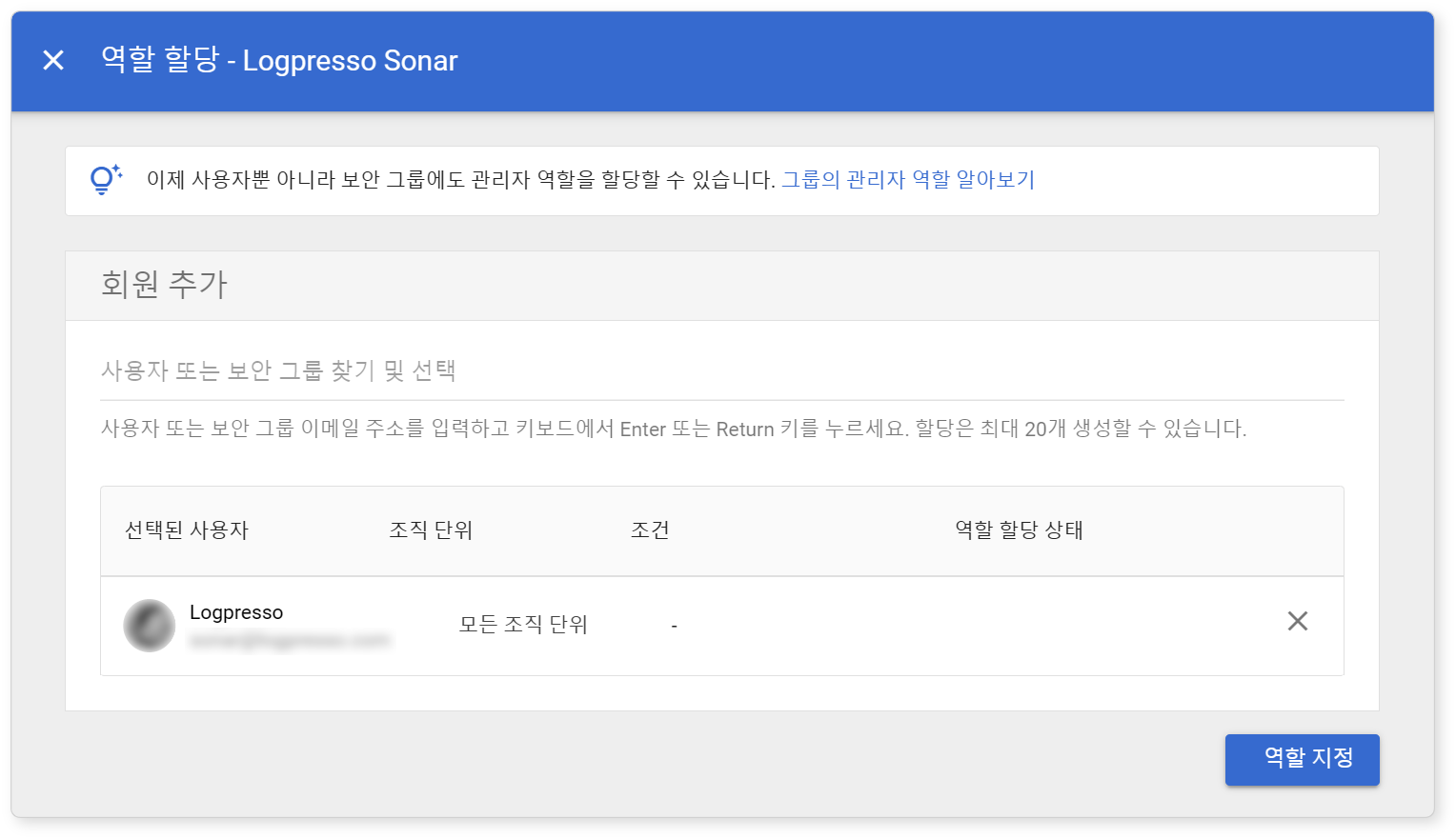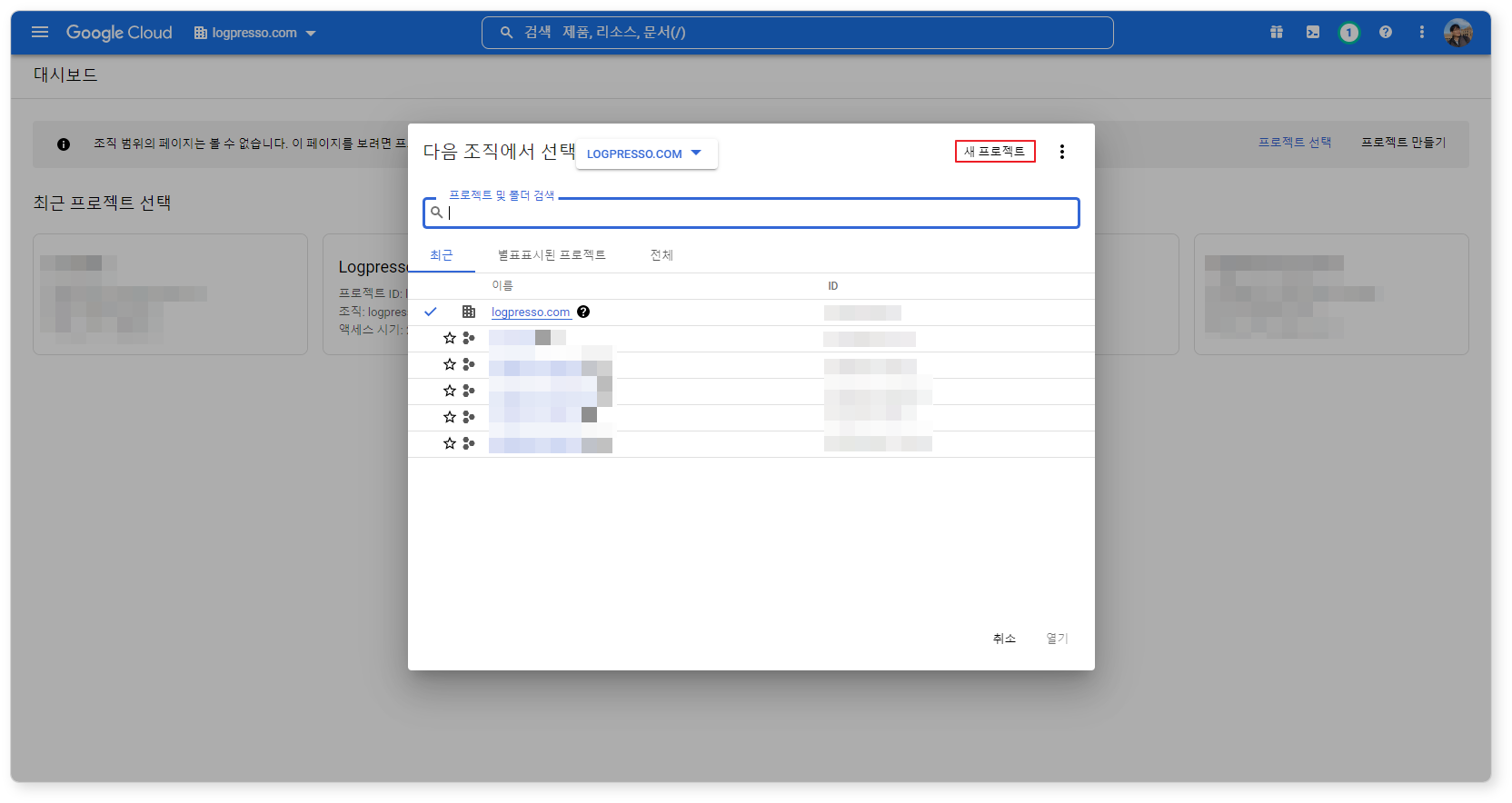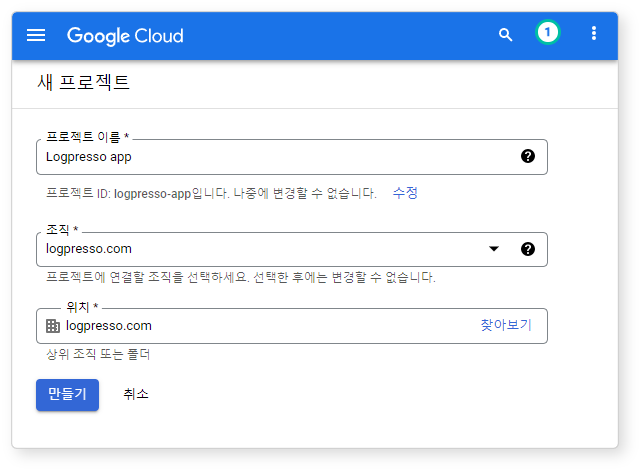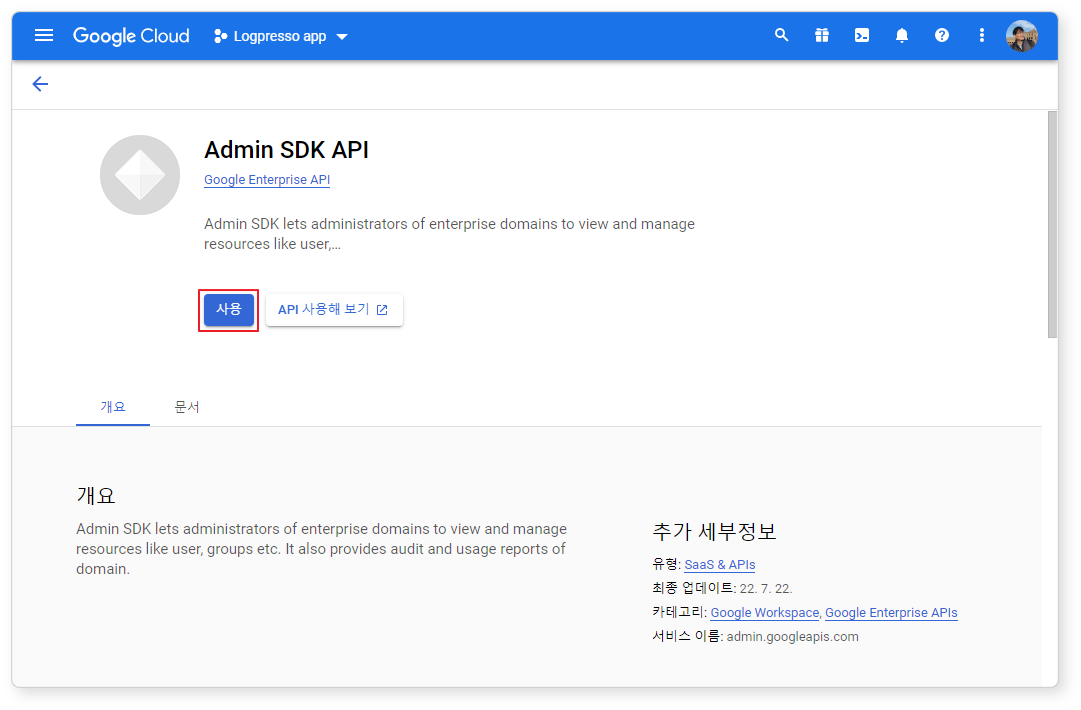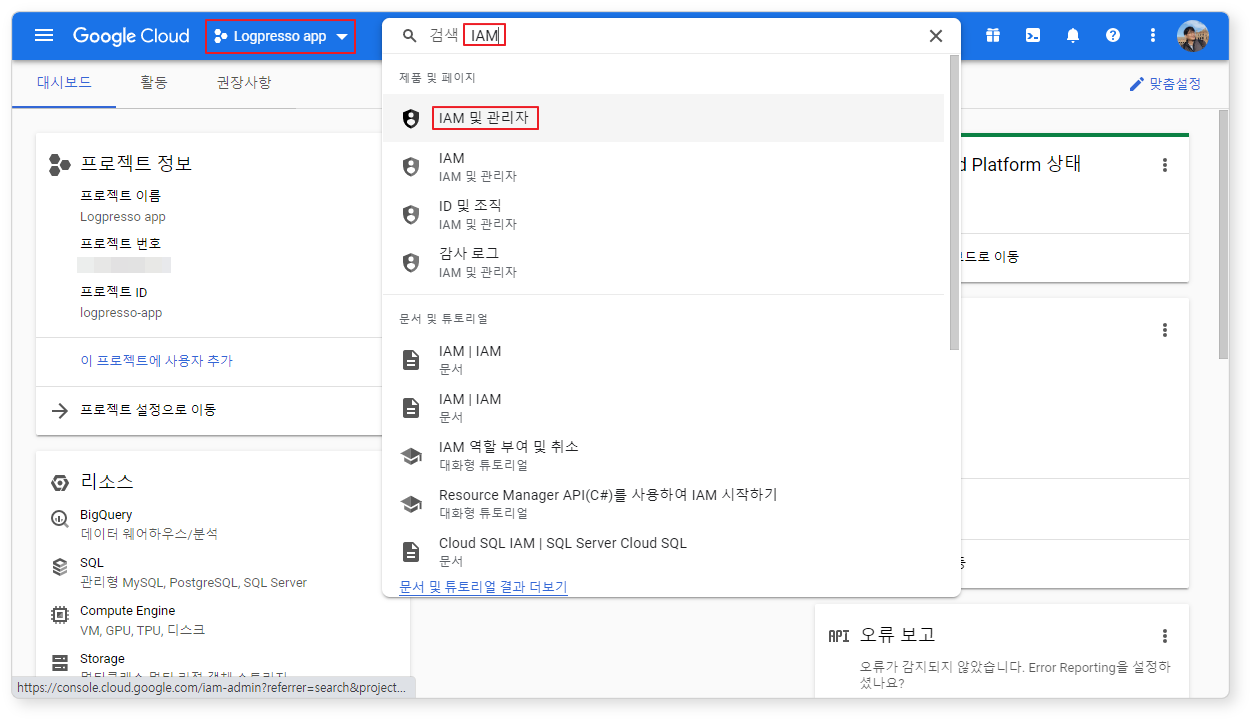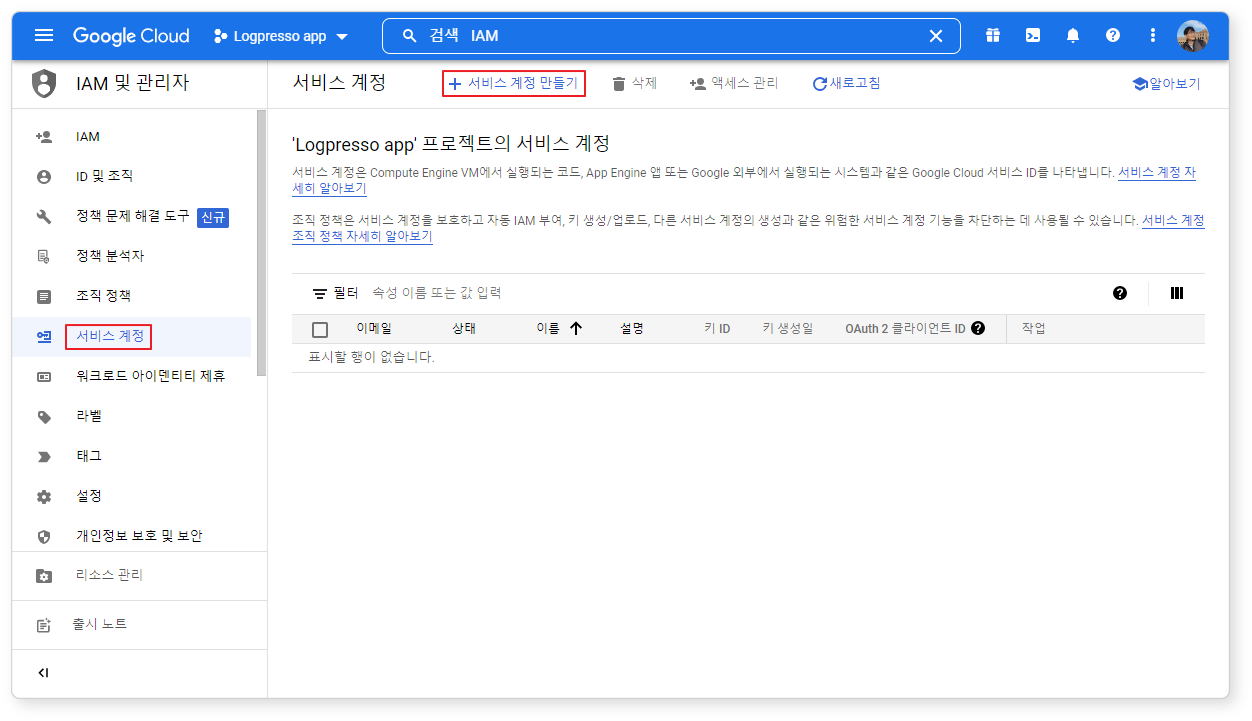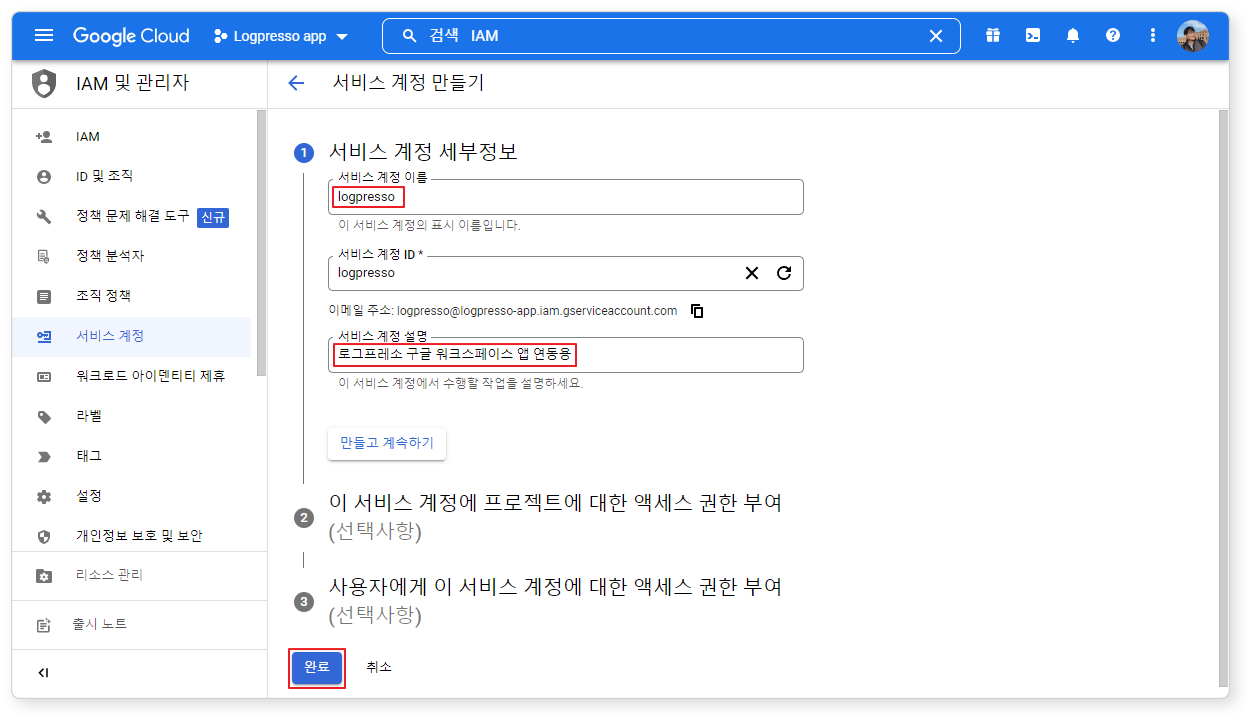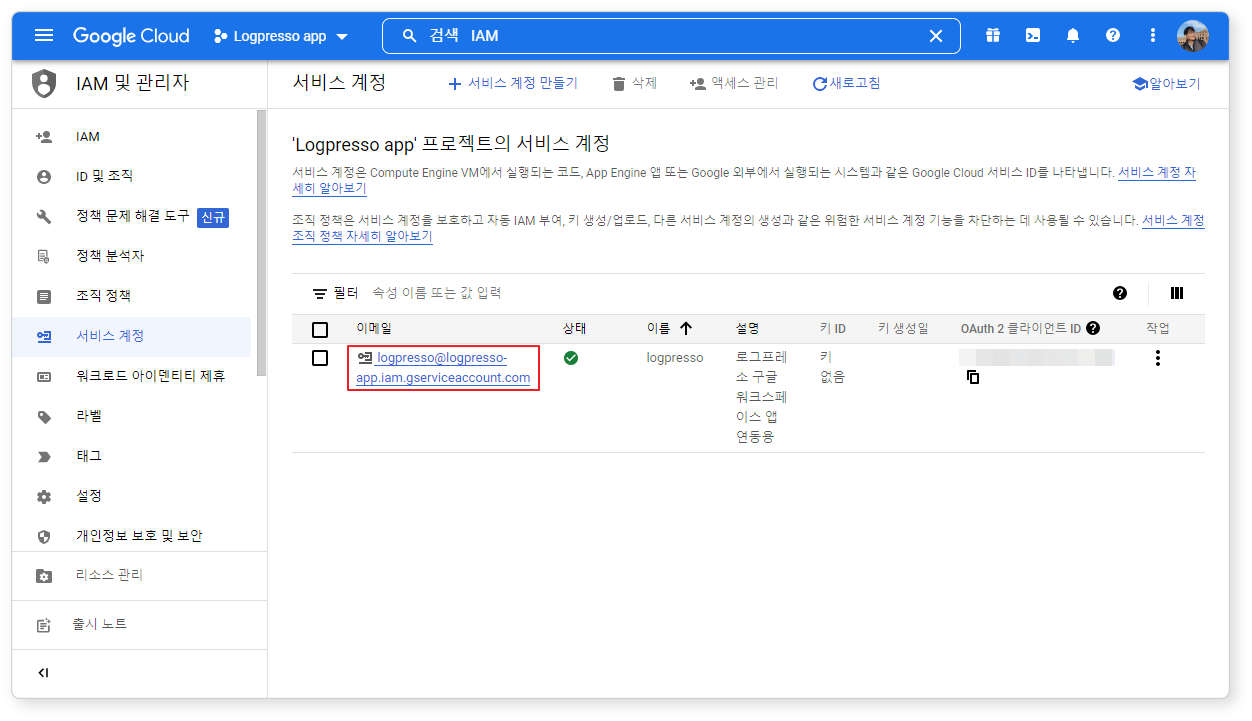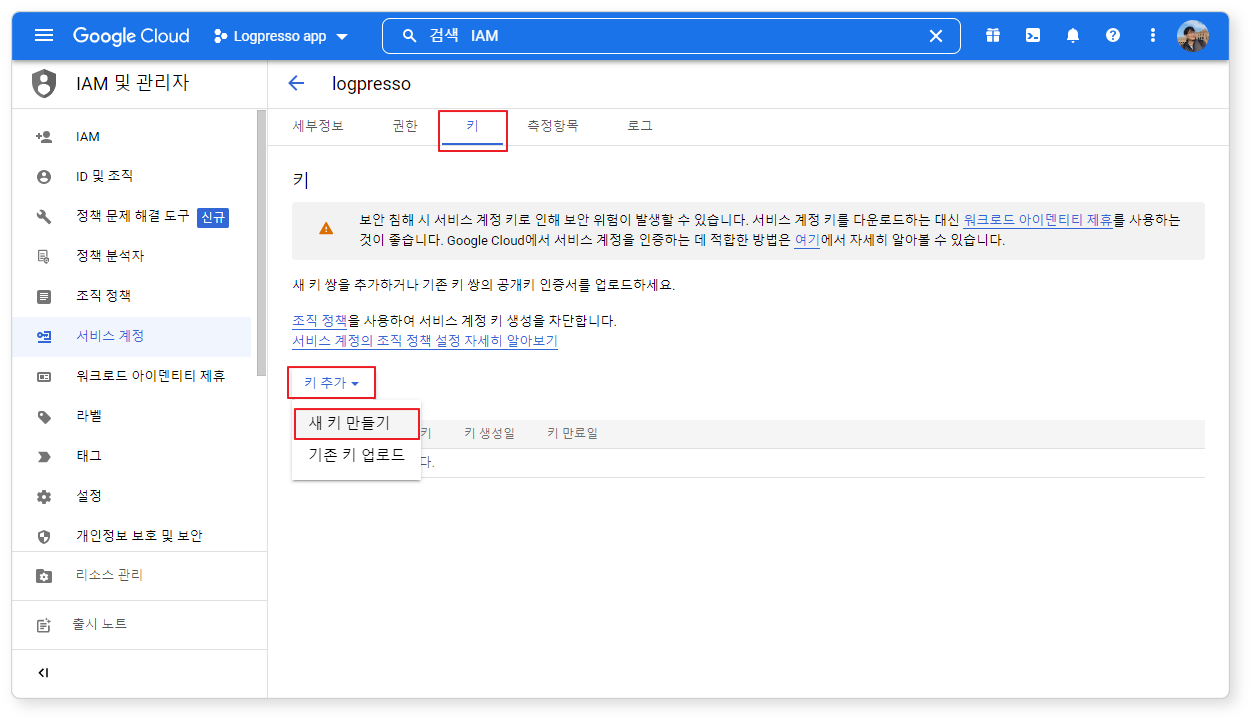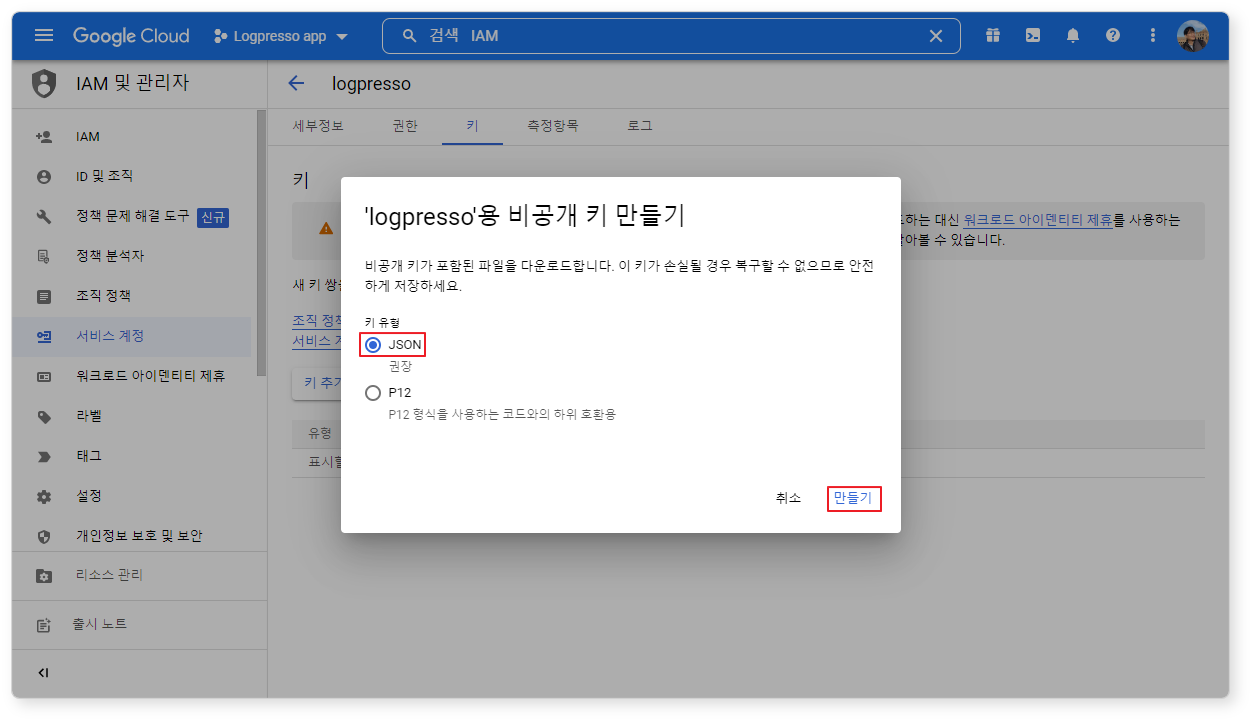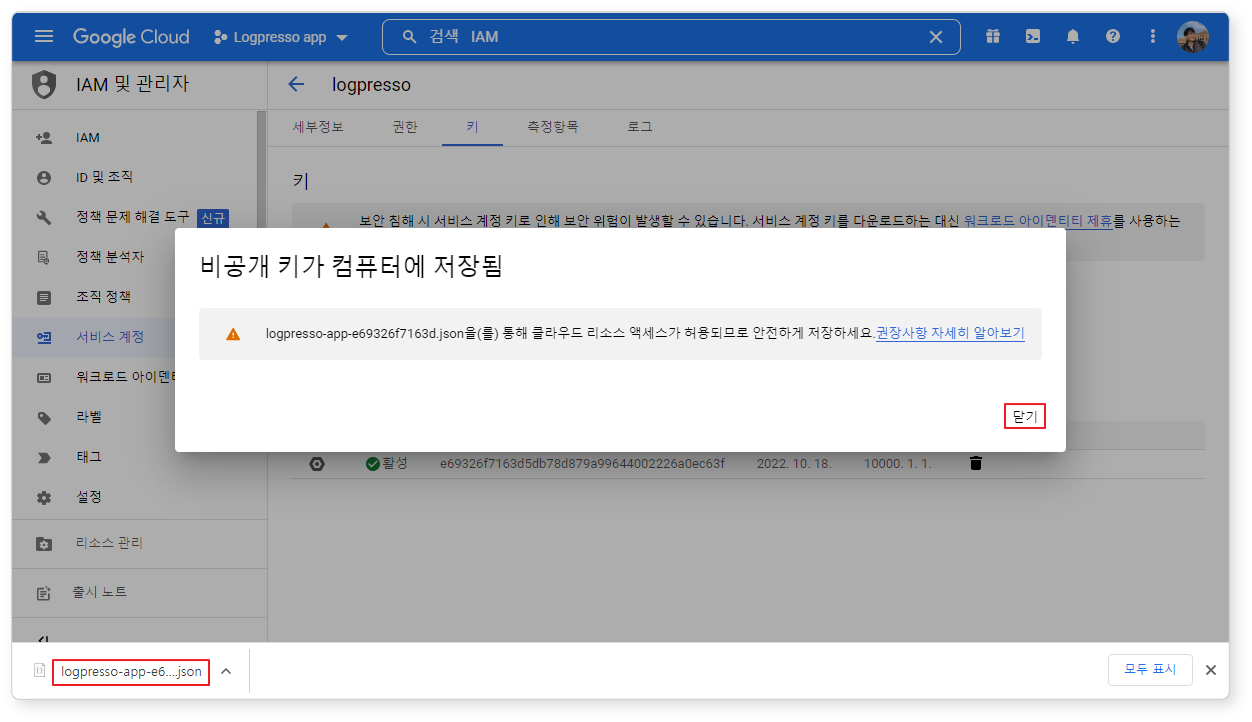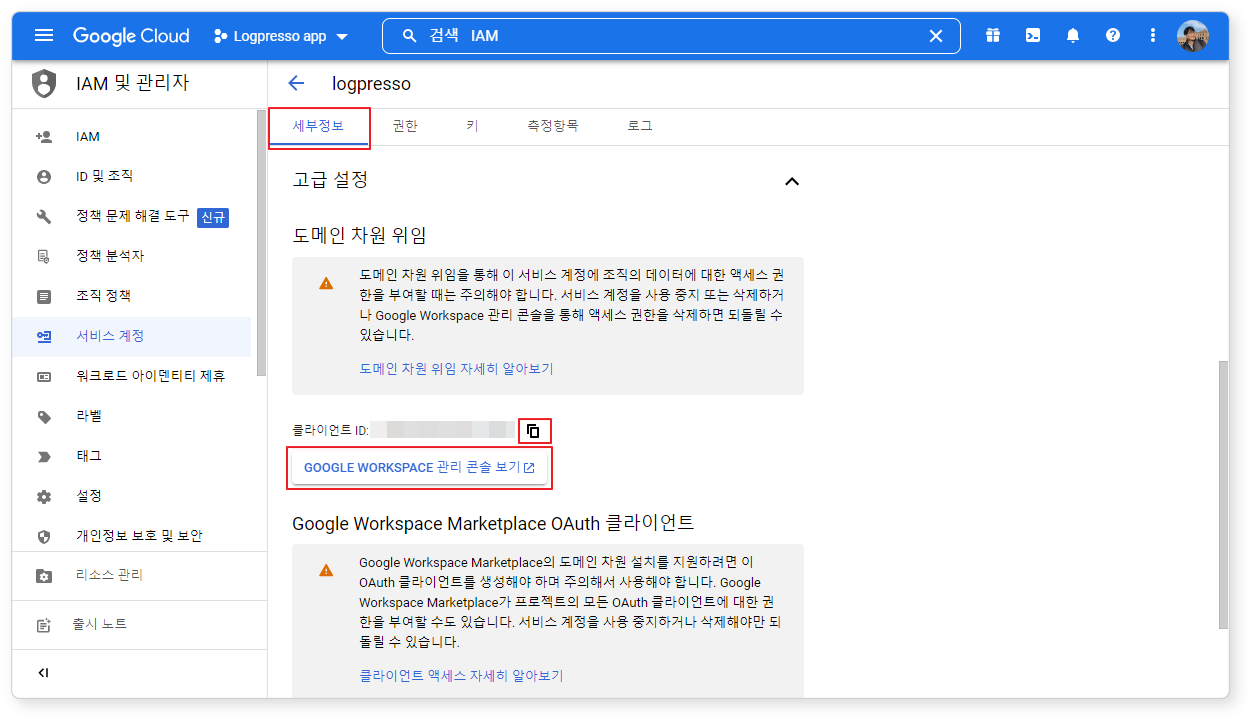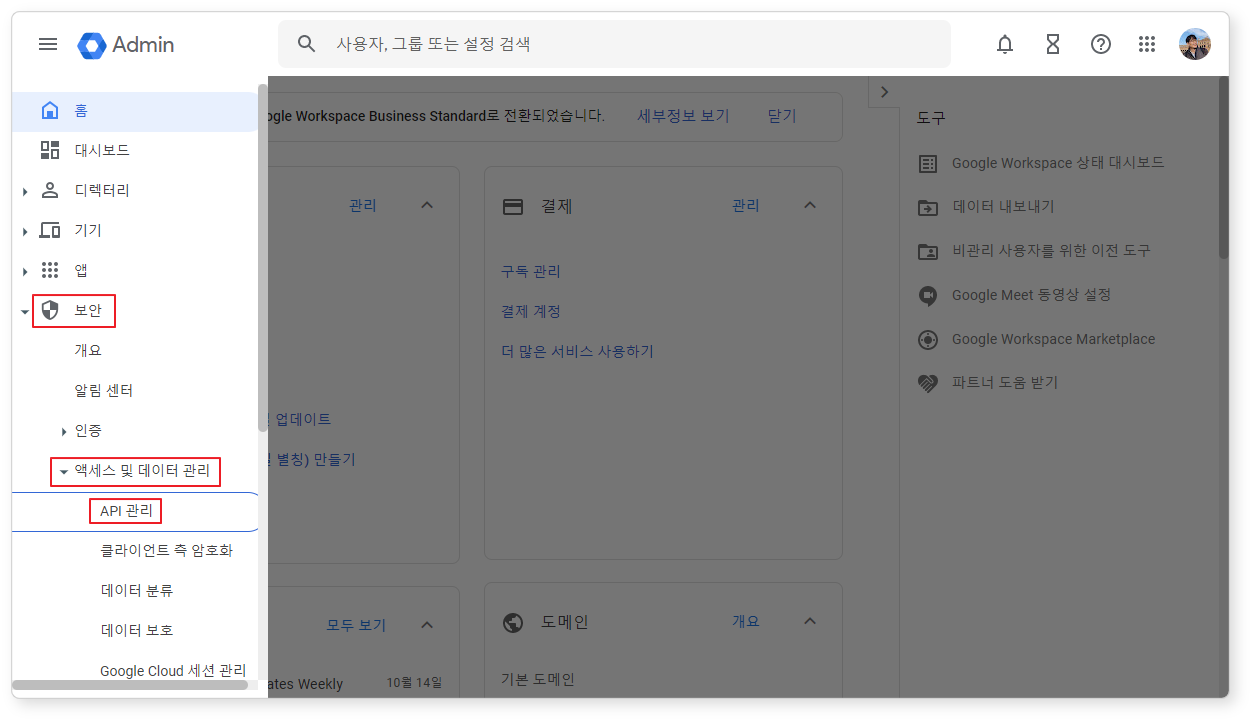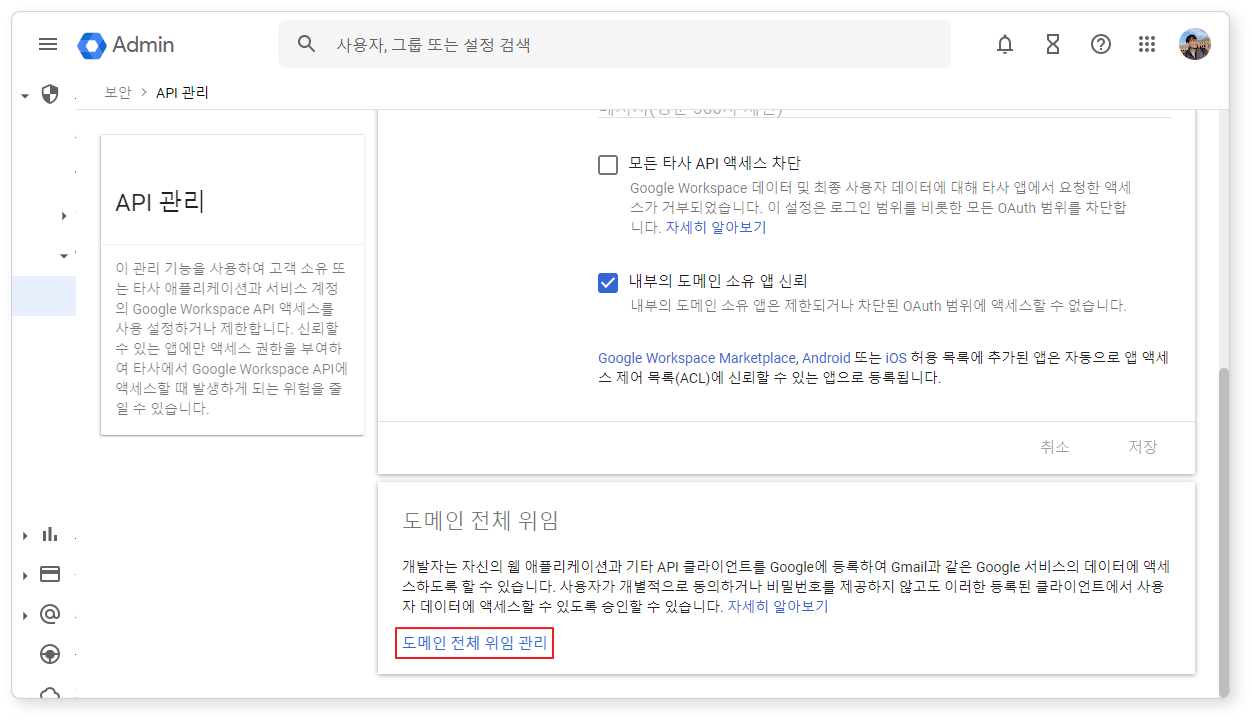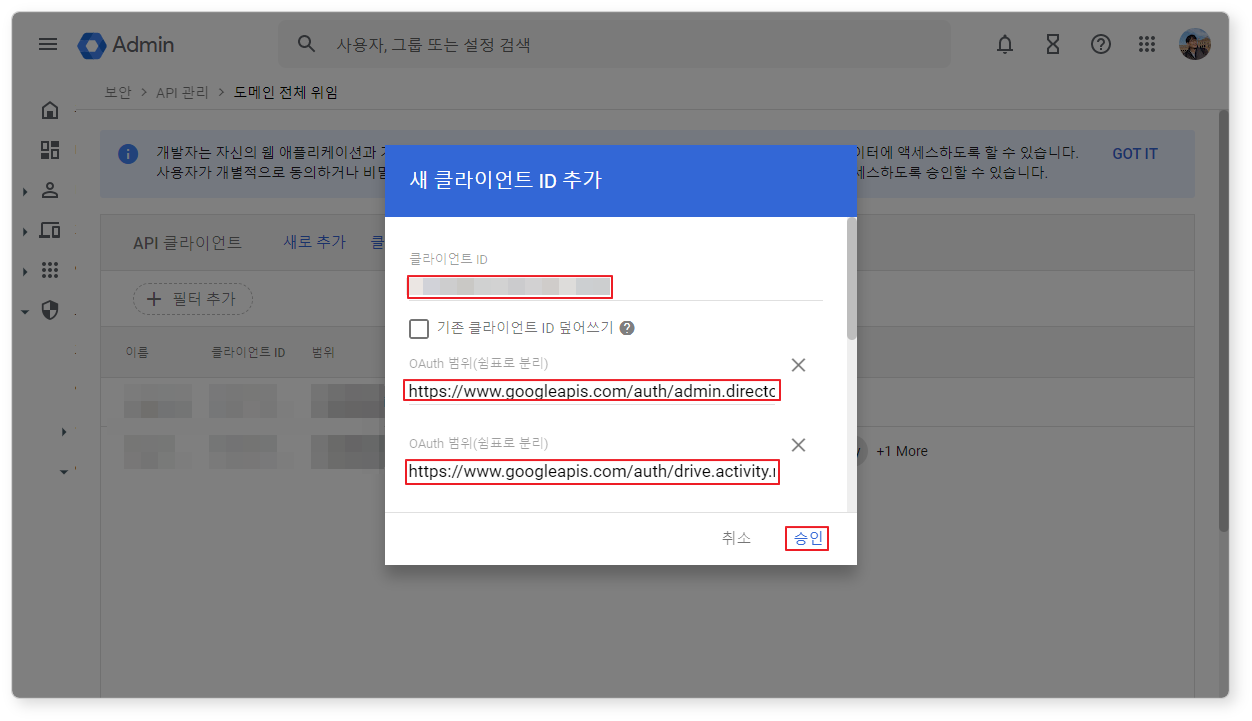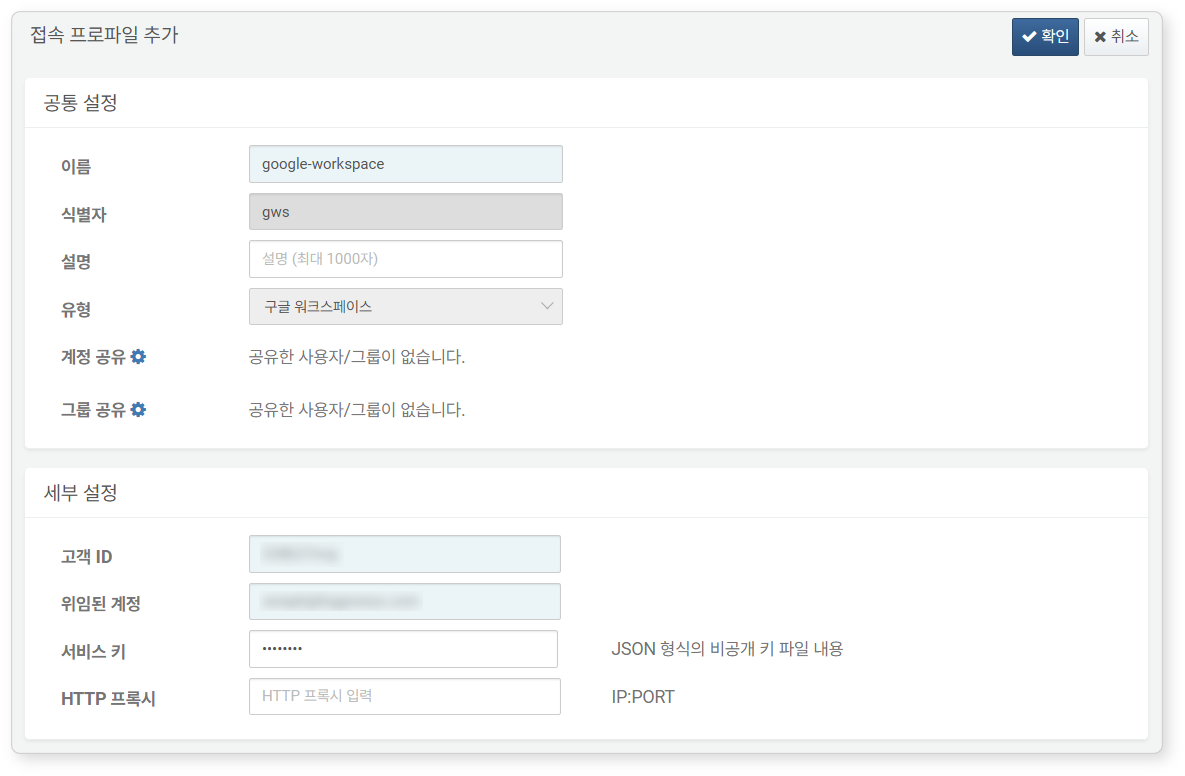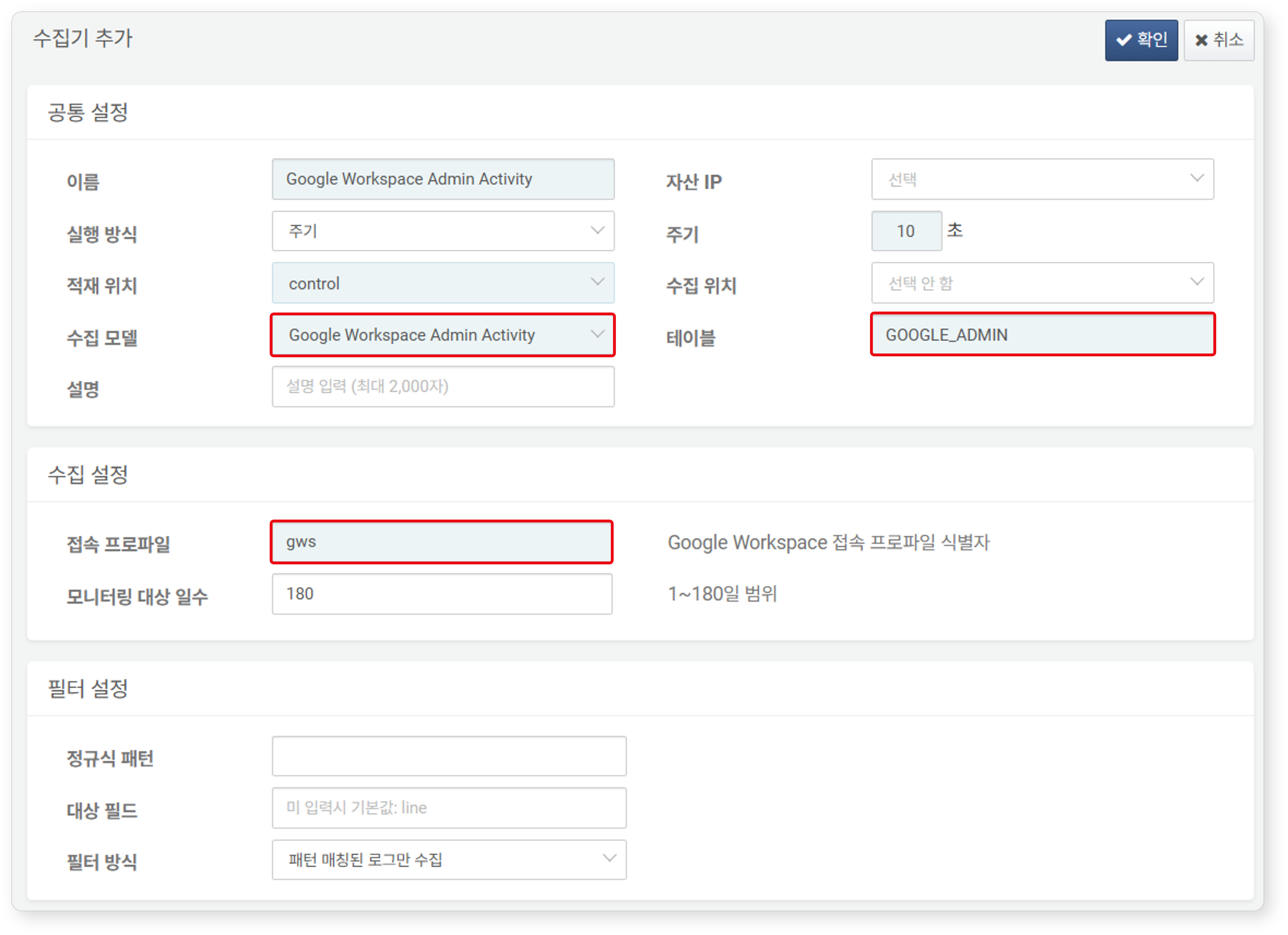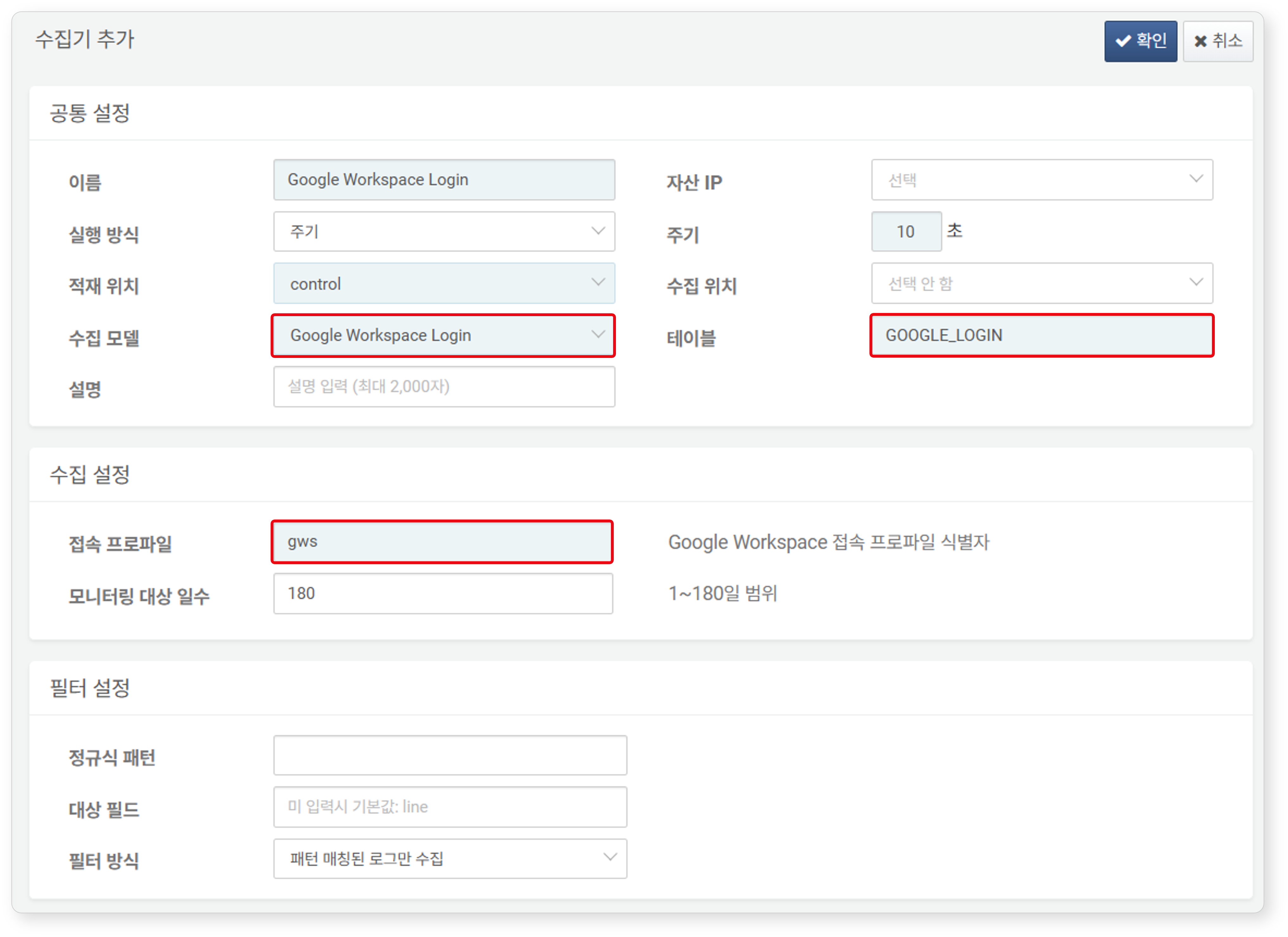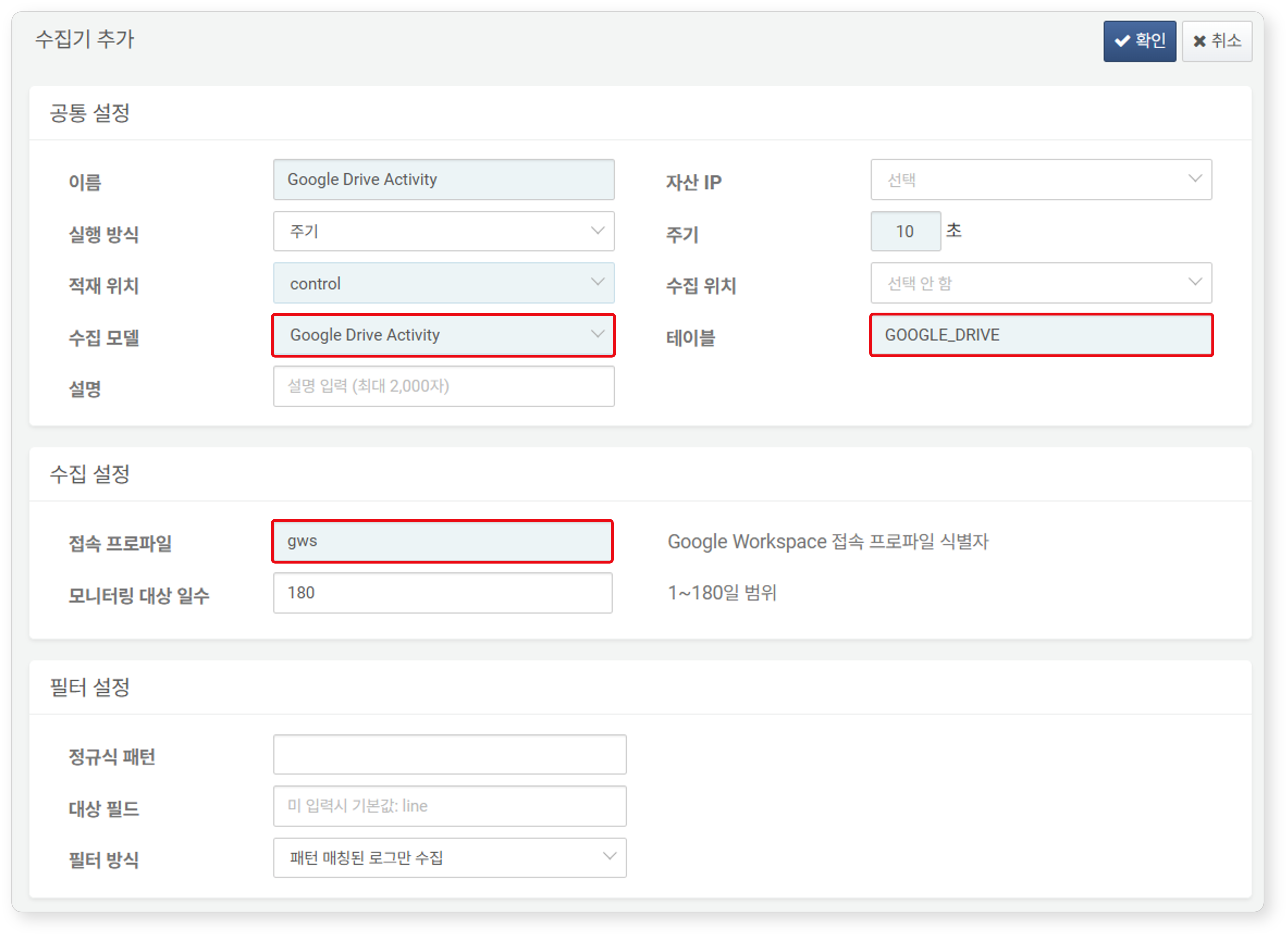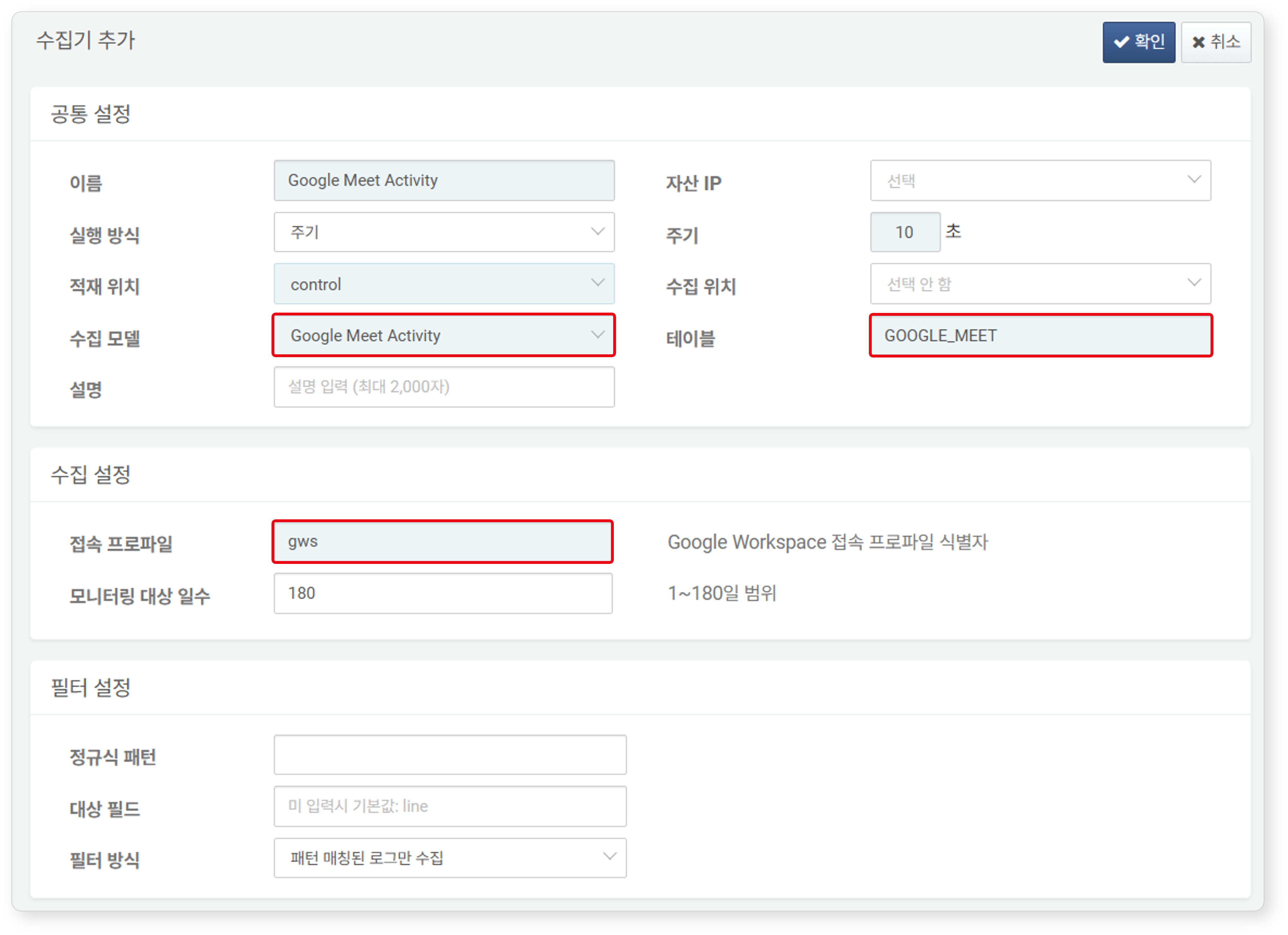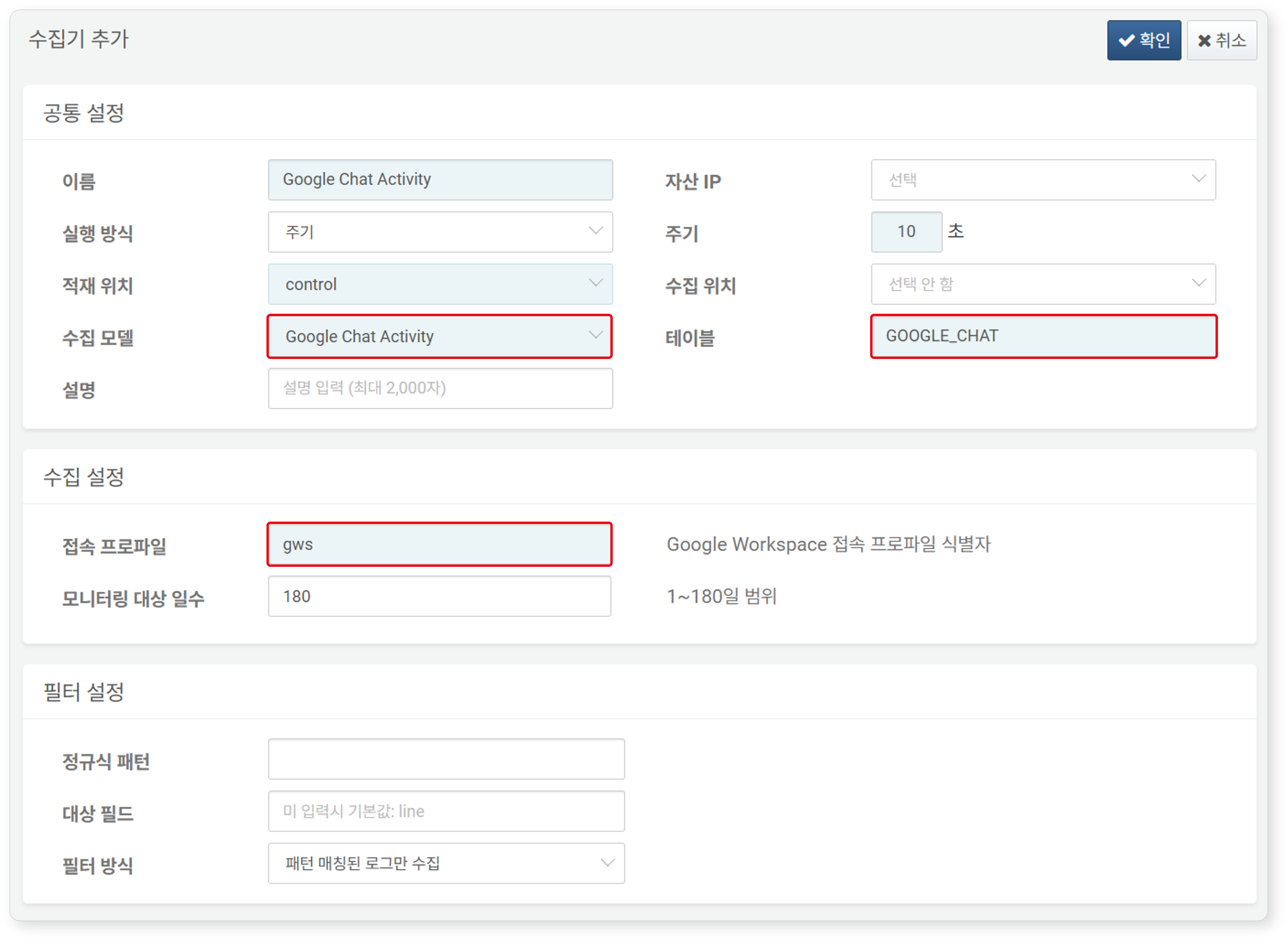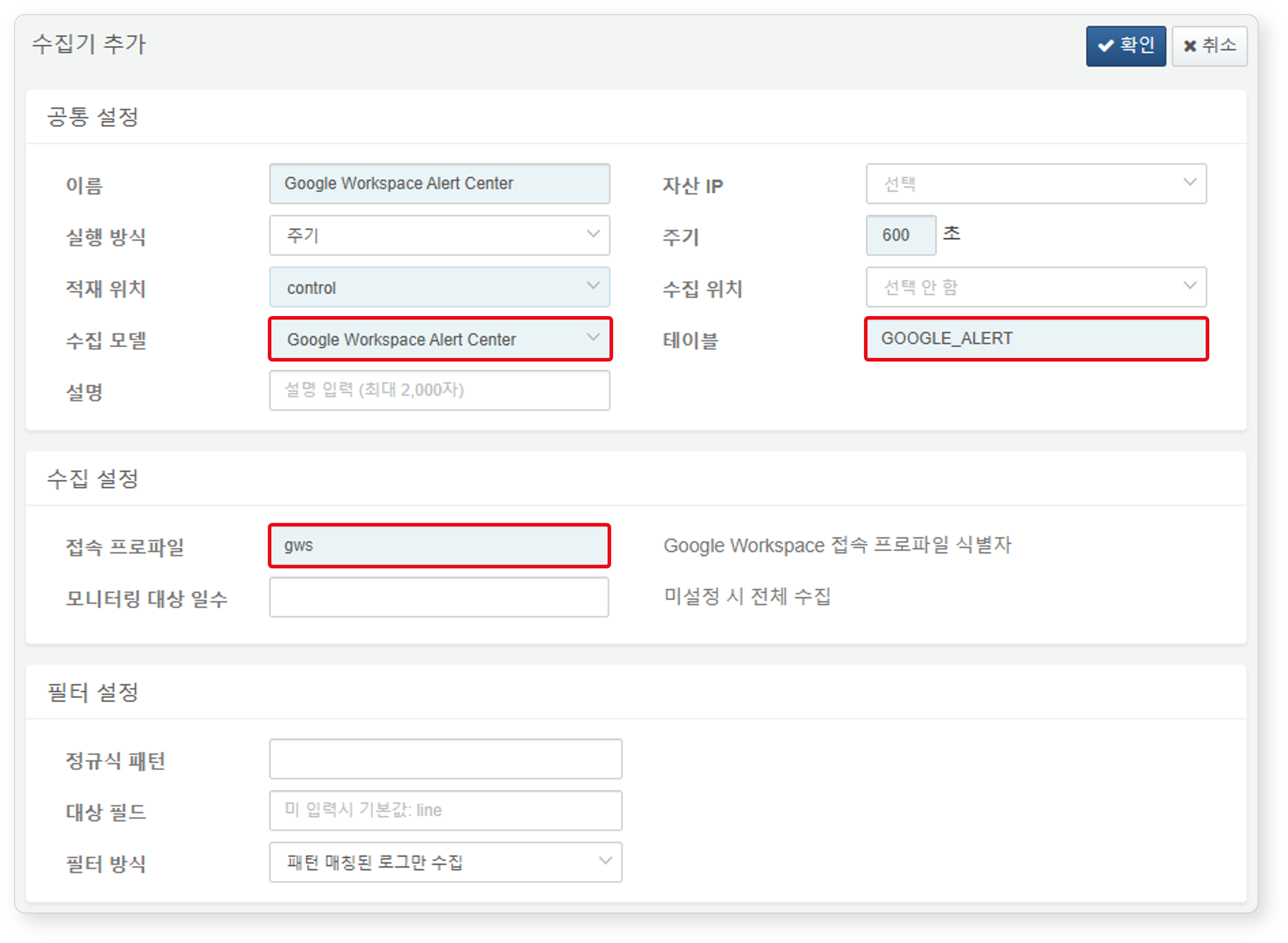설치 매뉴얼
구글 워크스페이스 설정
고객 ID 확인
구글 워크스페이스 앱의 접속 프로파일을 구성하려면 구글 워크스페이스에서 고객 ID 정보가 필요합니다.
-
구글 워크스페이스 관리 콘솔에 로그인하세요.
-
계정 > 계정 설정으로 이동해 고객 ID를 확인해둡니다.
관리자 역할 생성
구글 워크스페이스 앱의 확장 명령어들은 관리자 권한이 필요합니다. 구글 워크스페이스 앱에 필요한 권한이 부여된 관리자 역할을 생성해 사용하세요.
-
계정 > 관리자 역할에서 새 역할 만들기 버튼을 클릭하세요.
-
역할 정보를 입력하세요. 이름(필수)과 설명(선택)은 사용자가 임의로 지정할 수 있습니다. 입력을 마친 후 계속 버튼을 클릭하세요.
-
부여할 권한을 체크하고 계속 버튼을 클릭하세요.
필요한 권한은 다음 표를 참고하세요.
권한 관련 확장 명령어 관리 콘솔 권한 > 서비스 > 알림 센터 > 전체 권한 > 보기 액세스 google-workspace-alerts 관리 콘솔 권한 > 도메인 설정 google-workspace-domains 관리 콘솔 권한 > 보고서 google-workspace-logs, google-workspace-meet-logs, google-workspace-sheets-values, google-workspace-write-values, google-workspace-admin-logs, google-workspace-login-logs Admin API 권한 > 도메인 관리 google-workspace-domains Admin API 권한 > 사용자 > 읽기 google-workspace-users Note위에 제시된 권한을 선택하면 부가적으로 다음 권한들도 자동으로 선택됩니다.
- (관리 콘솔 권한) 도메인 설정
- (Admin API 권한) 고객 관리 > 고객 읽기 > 고객 브랜딩 설정 읽기, 고객 온보딩 설정 읽기, 고객 프로필 설정 읽기, 고객 지원 설정 읽기, 고객 시간대 설정 읽기
- (Admin API 권한) 고객 관리 > 고객 업데이트 > 고객 브랜딩 설정 업데이트, 고객 온보딩 설정 업데이트, 고객 프로필 설정 업데이트, 고객 지원 설정 업데이트, 고객 시간대 설정 업데이트
(Admin API 권한) 결제 관리 > 청구서 읽기 권한
-
부여된 권한을 확인하고, 역할 만들기 버튼을 클릭하세요.
-
권한을 부여할 계정을 검색해 선택한 다음, 역할 저장 버튼을 클릭하세요.
Logpresso app 프로젝트 생성
구글 클라우드에서 앱과 연동할 새 프로젝트를 생성하고, 필요한 정보를 입력하세요.
-
구글 클라우드 콘솔에 접속하여 상단 도구 모음에서 조직명을 클릭하세요.
-
대화 상자에서 새 프로젝트 버튼을 클릭하세요.
-
프로젝트 이름을 입력하고 만들기 버튼을 클릭하세요.
Admin SDK
구글 워크스페이스 앱은 구글이 제공하는 API를 이용해 구글 워크스페이스와 연동합니다. 이제 Logpresso app이 Admin SDK를 사용하도록 구성할 차례입니다.
-
상단 도구 모음에서 프로젝트를 새로 만든 Logpresso app으로 전환하세요.
-
상단 검색 창에 'Admin SDK API'를 입력하고 클릭하면 아래의 화면이 표시됩니다. 이 화면에서 사용 버튼을 클릭하세요.
Google Workspace Alert Center API
구글 워크스페이스 앱은 구글이 제공하는 API를 이용해 구글 워크스페이스 알림 센터와 연동합니다. 이제 Logpresso app이 Google Workspace Alert Center API를 사용하도록 구성할 차례입니다.
-
상단 도구 모음에서 프로젝트를 새로 만든 Logpresso app으로 전환하세요.
-
상단 검색 창에 'Google Workspace Alert Center API'를 입력하고 클릭하면 아래의 화면이 표시됩니다. 이 화면에서 사용 버튼을 클릭하세요.
서비스 계정
이제 Logpresso app 프로젝트를 위한 계정을 생성합니다.
-
검색 창에 'IAM'을 입력한 다음, IAM 및 관리자를 클릭하세요.
-
왼쪽 메뉴에서 서비스 계정을 클릭한 다음, 서비스 계정 화면에서 서비스 계정 만들기 버튼을 클릭하세요.
-
서비스 계정 이름에 logpresso를 입력하고 완료 버튼을 클릭하세요.
키
서비스 계정으로 구글 API를 호출해 이용하려면 키가 필요합니다.
-
서비스 계정 목록에서 새로 생성된 서비스 계정 logpresso의 이메일을 클릭하여 상세 화면으로 이동하세요.
-
상단 메뉴에서 키를 클릭한 다음, 키 추가를 클릭하면 메뉴가 나타납니다. 메뉴에서 새 키 만들기를 클릭하세요.
-
'…'용 비공개 키 만들기 대화상자에서 키 유형으로 JSON을 선택하고 만들기 버튼을 클릭하세요.
-
구글 클라우드 콘솔에서 키 파일이 생성되면 웹 브라우저가 자동으로 키 파일을 다운로드합니다. 이 파일을 안전한 곳에 보관하세요.
도메인 차원 위임
이제 Logpresso app이 조직의 데이터에 접근할 수 있도록 도메인 차원 위임을 설정합니다.
-
상단 메뉴에서 세부사항을 클릭하고, 고급 설정 섹션을 클릭해 화면을 펼치세요.
-
클라이언트 ID 오른쪽에 있는 복사하기 아이콘을 클릭해 클립보드에 복사하세요. 이 클라이언트 ID는 도메인 전체 위임 관리 설정할 때 필요합니다.
-
클라이언트 ID 아래에 있는 GOOGLE WORKSPACE 관리 콘솔 보기 버튼을 클릭해 구글 워크스페이스 관리 콘솔로 이동하세요.
-
구글 워크스페이스 관리 콘솔에서 보안 > 액세스 및 데이터 관리 > API 관리로 이동하세요.
-
화면 하단에서 도메인 전체 위임 관리를 클릭하세요.
-
도메인 전체 위임 화면에서 상단 메뉴에 있는 새로 추가 버튼을 클릭하고, 새 클라이언트 ID 추가 대화 상자에서 다음 항목을 입력하세요.
-
클라이언트 ID에 클립보드 복사해둔 클라이언트 ID를 붙여넣으세요.
-
OAuth 범위에 아래 문자열을 복사해 붙여넣으세요.
https://www.googleapis.com/auth/admin.directory.user,https://www.googleapis.com/auth/admin.directory.user.readonly,https://www.googleapis.com/auth/admin.directory.group.readonly,https://www.googleapis.com/auth/admin.directory.domain.readonly,https://www.googleapis.com/auth/admin.reports.audit.readonly,https://www.googleapis.com/auth/drive.activity.readonly,https://www.googleapis.com/auth/contacts.readonly,https://www.googleapis.com/auth/spreadsheets,https://www.googleapis.com/auth/apps.alerts,https://www.googleapis.com/auth/drive.apps.readonly위 문자열은 다음과 같은 OAuth 범위 주소로 구성되어 있습니다.
- https://www.googleapis.com/auth/admin.directory.user
- https://www.googleapis.com/auth/admin.directory.user.readonly
- https://www.googleapis.com/auth/admin.directory.group.readonly
- https://www.googleapis.com/auth/admin.directory.domain.readonly
- https://www.googleapis.com/auth/admin.reports.audit.readonly
- https://www.googleapis.com/auth/drive.activity.readonly
- https://www.googleapis.com/auth/contacts.readonly
- https://www.googleapis.com/auth/spreadsheets (1.1.2309.0 이후)
- https://www.googleapis.com/auth/apps.alerts (1.4.2411.0 이후)
- https://www.googleapis.com/auth/drive.apps.readonly (1.5.2501.0 이후)
-
접속 프로파일 설정 시 추가되는 위임된 계정 정보는 아래 이미지와 같이 확인이 가능합니다. (최고 관리자 계정만 연동이 가능합니다.)
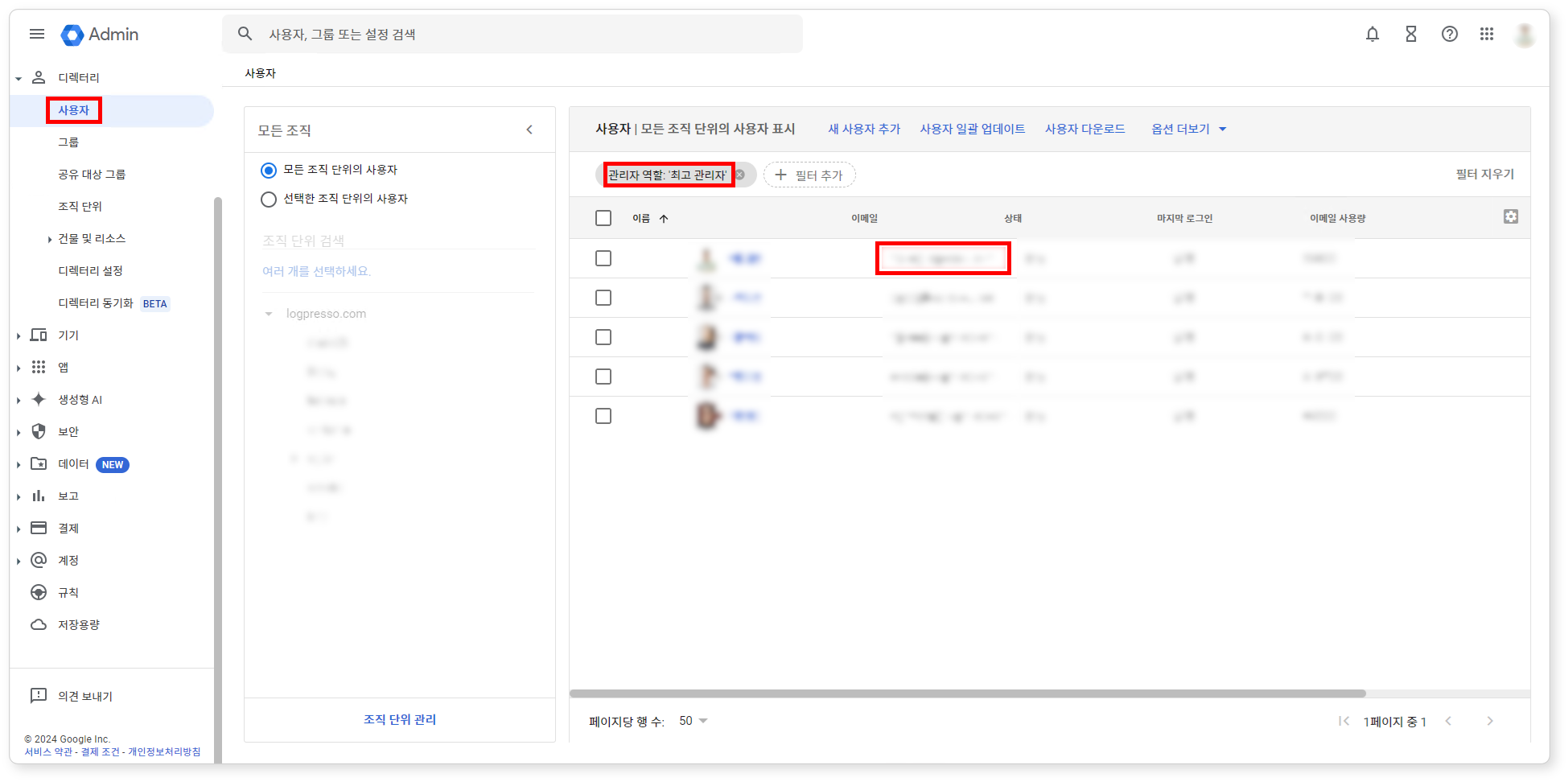
이제 구글 워크스페이스에서 해야 할 모든 설정이 끝났습니다.
앱 설치
먼저 앱 설치하기 문서를 참고해 구글 워크스페이스 앱을 설치하세요. 앱 설치 후 진행할 설정은 다음과 같습니다.
- 접속 프로파일 설정
- 수집기 설정
- Google Workspace Admin Activity
- Google Workspace Login
- Google Drive Activity
- Google Meet Activity
- Google Chat Activity
- Google Workspace Alert Center
접속 프로파일 설정
접속 프로파일 문서를 참고해 접속 프로파일을 추가하세요.
다음은 접속 프로파일 설정 중 필수 입력 항목입니다.
- 이름: 접속 프로파일을 식별할 고유한 이름
- 식별자: 로그프레소 쿼리 등에서 사용할 접속 프로파일의 고유 식별자
- 유형:
구글 워크스페이스선택 - 고객 ID: 구글 워크스페이스 관리 콘솔에서 확인한 고객 ID
- 위임된 계정: 로그프레소 소나용 관리자 역할이 부여된 사용자 계정의 이메일
- 서비스 키: JSON형식 키 파일의 내용
수집기 설정
구글 워크스페이스 앱은 다섯 가지의 수집기가 필요합니다. 수집기 문서를 참고해 수집기를 추가하세요.
Google Workspace Admin Activity
다음은 수집기 설정 중 필수 입력 항목입니다.
- 이름: 수집기를 식별할 고유한 이름
- 주기: 10초(기본값은 5초이나 10초 이상 권장)
- 적재 위치/수집 위치: 로그프레소 플랫폼 구성에 따라 적합한 노드 선택
- 수집 모델:
Google Workspace Admin Activity선택 - 테이블:
GOOGLE_ADMIN으로 시작하는 이름 입력 - 접속 프로파일: 접속 프로파일 구성 시 입력한 식별자
Google Workspace Login
다음은 수집기 설정 중 필수 입력 항목입니다.
- 이름: 수집기를 식별할 고유한 이름
- 주기: 10초(기본값은 5초이나 10초 이상 권장)
- 적재 위치/수집 위치: 로그프레소 플랫폼 구성에 따라 적합한 노드 선택
- 수집 모델:
Google Workspace Login선택 - 테이블:
GOOGLE_LOGIN으로 시작하는 이름 입력 - 접속 프로파일: 접속 프로파일 구성 시 입력한 식별자
Google Drive Activity
다음은 수집기 설정 중 필수 입력 항목입니다.
- 이름: 수집기를 식별할 고유한 이름
- 주기: 10초(기본값은 5초이나 10초 이상 권장)
- 적재 위치/수집 위치: 로그프레소 플랫폼 구성에 따라 적합한 노드 선택
- 수집 모델:
Google Drive Activity선택 - 테이블:
GOOGLE_DRIVE로 시작하는 이름 입력 - 접속 프로파일: 접속 프로파일 구성 시 입력한 식별자
Google Meet Activity
다음은 수집기 설정 중 필수 입력 항목입니다.
- 이름: 수집기를 식별할 고유한 이름
- 주기: 10초(기본값은 5초이나 10초 이상 권장)
- 적재 위치/수집 위치: 로그프레소 플랫폼 구성에 따라 적합한 노드 선택
- 수집 모델:
Google Meet Activity선택 - 테이블:
GOOGLE_MEET으로 시작하는 이름 입력 - 접속 프로파일: 접속 프로파일 구성 시 입력한 식별자
Google Chat Activity
다음은 수집기 설정 중 필수 입력 항목입니다.
- 이름: 수집기를 식별할 고유한 이름
- 주기: 10초(기본값은 5초이나 10초 이상 권장)
- 적재 위치/수집 위치: 로그프레소 플랫폼 구성에 따라 적합한 노드 선택
- 수집 모델:
Google Chat Activity선택 - 테이블:
GOOGLE_CHAT으로 시작하는 이름 입력 - 접속 프로파일: 접속 프로파일 구성 시 입력한 식별자
Google Workspace Alert Center
다음은 수집기 설정 중 필수 입력 항목입니다.
- 이름: 수집기를 식별할 고유한 이름
- 주기: 10초(기본값은 5초이나 10초 이상 권장)
- 적재 위치/수집 위치: 로그프레소 플랫폼 구성에 따라 적합한 노드 선택
- 수집 모델:
Google Workspace Alert Center선택 - 테이블:
GOOGLE_ALERT로 시작하는 이름 입력 - 접속 프로파일: 접속 프로파일 구성 시 입력한 식별자
모든 설정이 완료되었습니다. 이제 사용자 매뉴얼로 이동합니다.